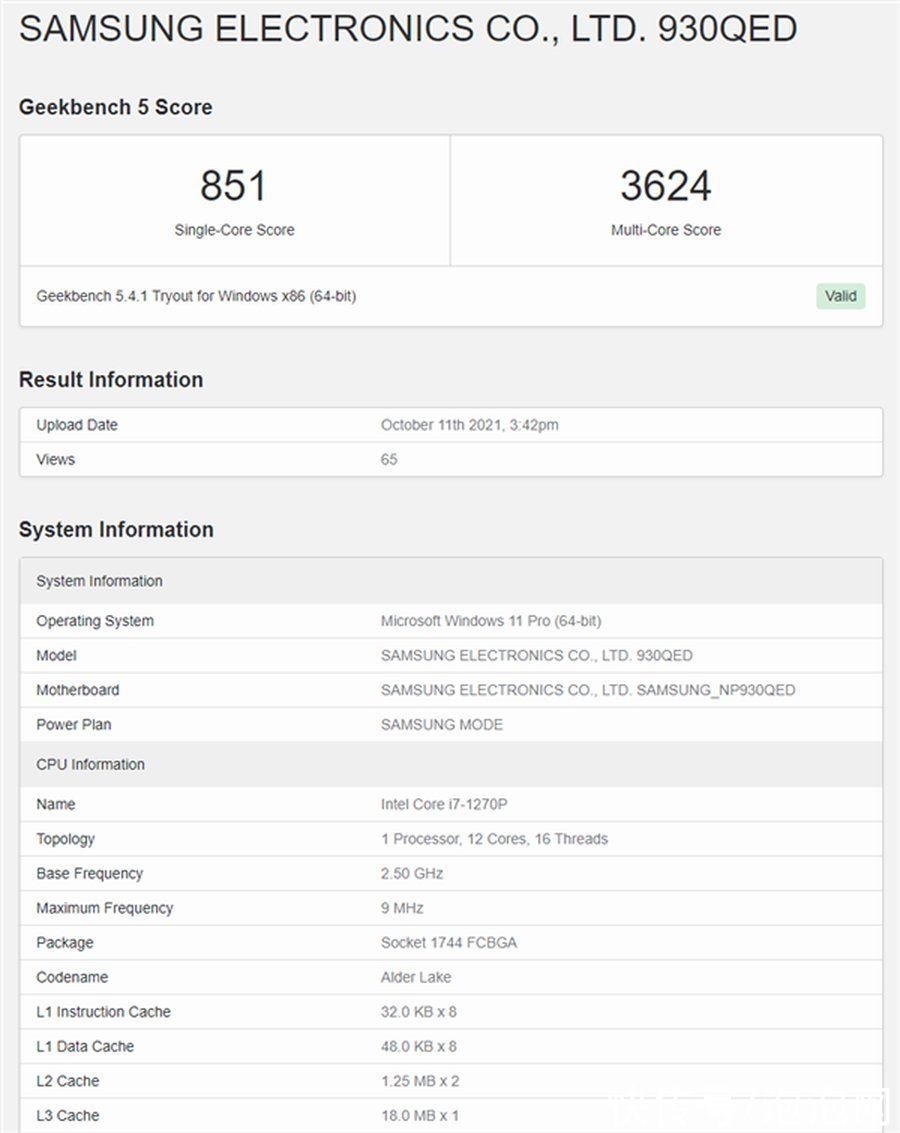PS是我们经常使用的办公室软件之一 , 你知道PS怎么做出立体分割图片效果的吗?接下来我们一起往下看看PS做出立体分割图片效果的方法吧 。
【PS怎么做出立体分割图片效果?PS做出立体分割图片效果的方法】方法步骤
1、首先将你的照片导入到PS中 , 并新建一个图层 , 然后在这个图层上按ALT DEL进行快速填充图层 , 颜色自选;

文章插图
2、接着我们使用【矩形工具】 , 样式为【形状】 。接着在画布上选中一个区域画一个矩形 , 大小样式随便你;

文章插图
3、然后我们在这个矩形的图层上双击进入图层样式 , 在【混合选项】中进行如下修改;
填充不透明度:0%
挖空:【浅】
4、然后你可以勾选【投影】效果 , 让分割的图形有立体感;

文章插图
5、接着使用选择工具 , 按住ALT键 , 将你的矩形多复制几个直到你将原图进行分割 , 这样一张立体的风格图片就做好啦 。

文章插图
推荐阅读
- 天气突然变冷还能钓鱼吗
- 雾霾天多吃清肺食物 增强肺的自我清洁能力
- 冬季滋润补肾 推荐四款中医药膳
- 苹果怎么用数据下载超过200
- 子弹短信怎么添加好友_子弹短信添加好友方法教程子弹短信怎么添加好友_子弹短信添加好友方法教程
- 金枕头和青尼有什么区别
- 5招润肠排毒缓解便秘
- 弯曲而变化的泡沫沙发
- 打呼噜要警惕 男性健康拉警报