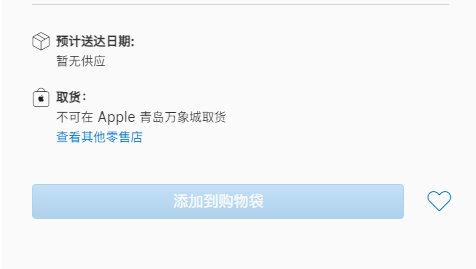素材图片主色为黄绿色,调色的时候把绿色分步转为较暗的青蓝色;树叶部分的黄色转为橙红色;然后给图片增加一些烟雾,再把整体柔化处理,增强古韵味即可 。
原图

文章插图
最终效果

文章插图
1、打开原图素材大图,创建可选颜色调整图层,对黄色,绿色进行调整,参数及效果如下图 。这一步主要把图片中的绿色转为青绿色,并大幅调暗 。

文章插图
<图1>

文章插图
<图2>

文章插图
<图3>
2、创建可选颜色调整图层,对黄,绿进行调整,参数及效果如下图 。这一步把图片中黄色转为橙红色,绿色转为较暗的青蓝色 。

文章插图
<图4>

文章插图
<图5>

文章插图
<图6>
3、创建曲线调整图层,对RGB、红、蓝通道进行调整,参数及效果如下图 。这一步把图片暗部压暗一点,并增加蓝色,减少红色 。

文章插图
<图7>

文章插图
<图8>
【Photoshop教你怎么调出古典暗蓝色外景人物图片】
以上就是Photoshop教你怎么调出古典暗蓝色外景人物图片,希望大家喜欢,请继续关注我们 。
推荐阅读
- 臭虫如何根除
- 擀面杖吹火歇后语
- 夏季吃梨有什么好处
- 未来的商机在哪里
- 棉质衣服上的咖啡渍如何去除
- 怎么在美易app中进行抠图 在美易app中进行抠图的图文教程
- fastpdf文件夹是什么
- 牛嗓管树
- 虎扑jrs是什么梗【虎扑jrs是什么意思出处内涵】