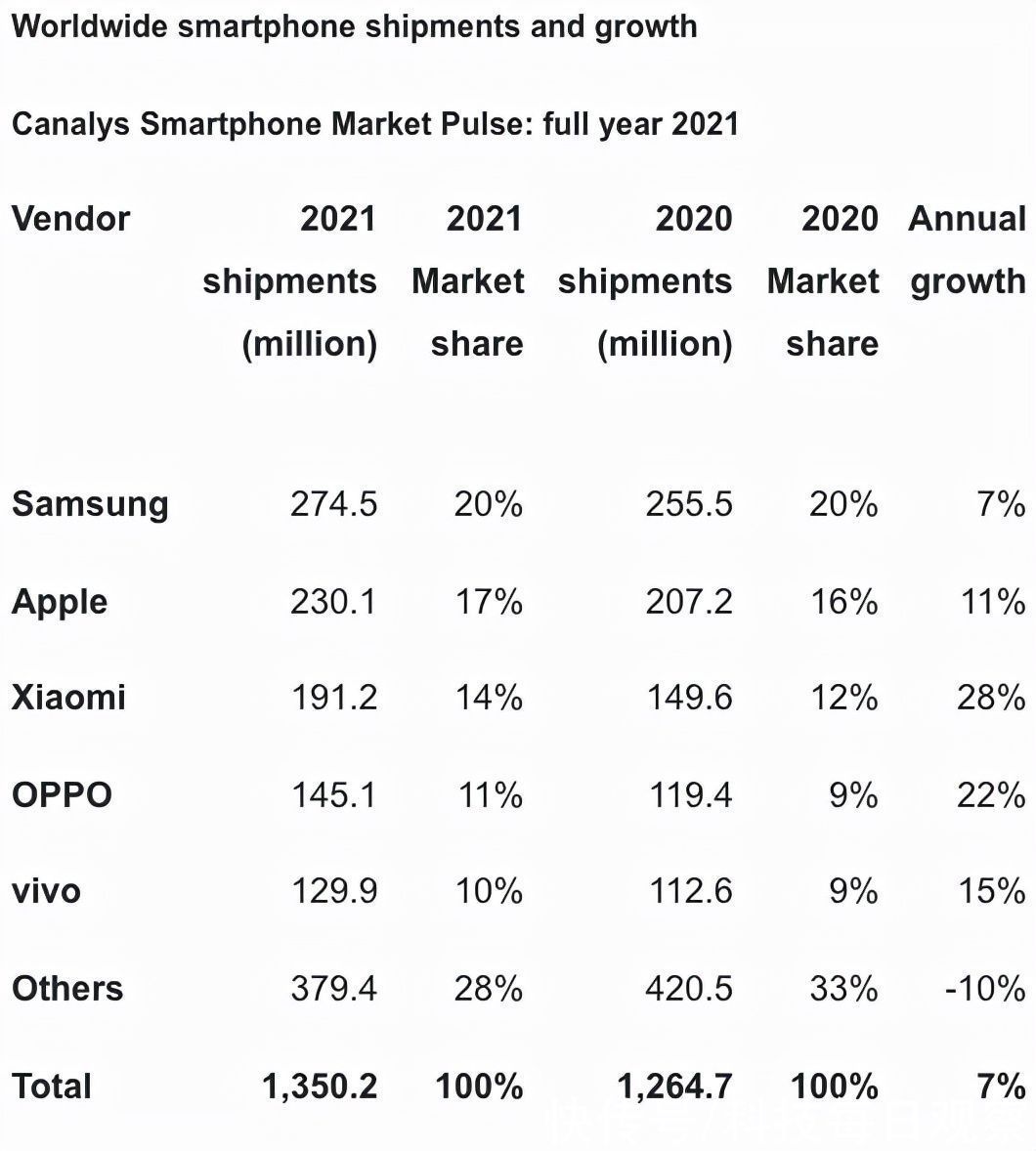亲们或许不知道WIN10怎样清空剪贴板的详细操作,那么今天小编就讲解WIN10清空剪贴板的详细步骤哦,希望能够帮助到大家呢 。
WIN10清空剪贴板的详细步骤

文章插图
1、在Win10桌面空白处点击鼠标右键,然后选择新建-》快捷方式;

文章插图
2、然后在在键入对象的位置中输入:cmd /c “echo off | clip” (可以直接复制这个粘贴),完成后点击下方的“下一步”;

文章插图
3、接下来命名为“清空剪贴板”,然后点击底部的“完成”;

文章插图
4、最后在桌面中,就可以看到一个“清空剪贴板”的运行命令了,双击运行即可情况Win10剪贴板 。

文章插图
5、除了以上这个方面,有时候还可以通过结束任务管理器、重启电脑等方式来清空剪切板 。

文章插图
【win10如何清空剪贴板 WIN10清空剪贴板的详细步骤】上文就讲解了WIN10清空剪贴板的详细步骤,希望有需要的朋友都来学习哦 。
推荐阅读
- 感冒会影响核酸检测结果吗
- 魔芋吃了为何牙痛
- python 保存文本文件 Python保存文本文件的操作步骤
- Python使用wx模块创建文本编辑器的操作教程
- win10关闭易升的简单教程密码 WIN10关闭易升的简单教程
- 昆明社保缴费比例 昆明社保缴费基数2019
- python 字符串乱码 Python dict乱码的处理操作方法
- 类风湿早期前兆 为什么会得类风湿关节炎
- QQ邮箱收不到电子发票 为什么qq邮箱收不到邮件