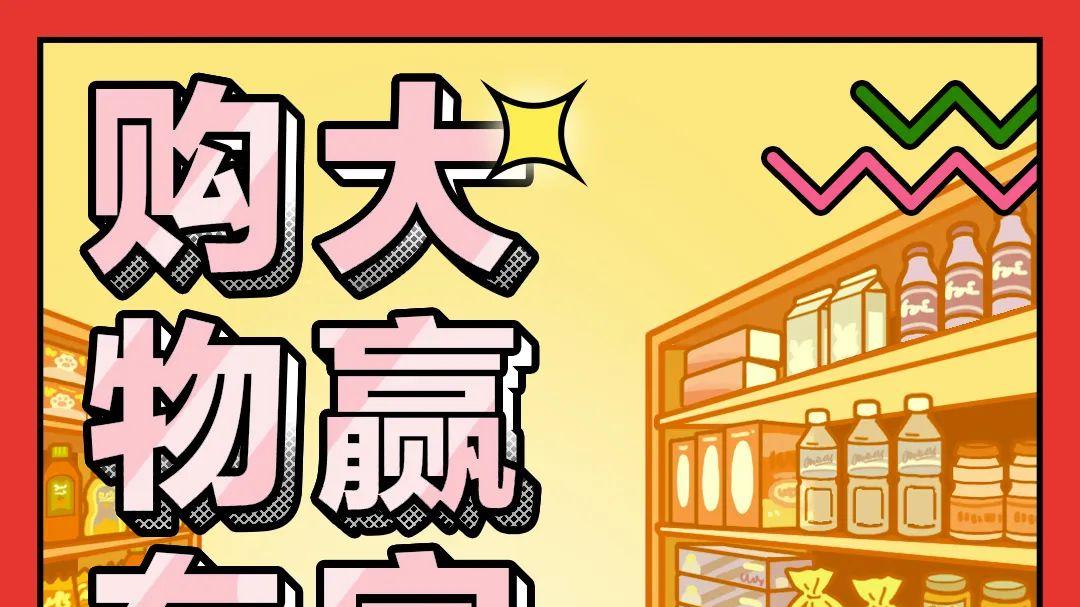刚使用photoshop cs6的朋友,可能不清楚怎么才能绘制日出光照效果?下面一起来看一下photoshop cs6绘制日出光照效果的操作步骤吧 。
photoshop cs6绘制日出光照效果的操作步骤

文章插图
我们需要先打开photoshop cs6软件,打开一张照片 。如图 。

文章插图
然后我们点击菜单栏,依次选择“图层”——“新建”——“图层” 。如图 。

文章插图
接着点击工具箱,点选“钢笔工具”,在图片太阳下方选择阳光光速的大致范围 。

文章插图
键盘,按ctrl+enter组合键,将路径转化为选区 。

文章插图
菜单栏依次选择\”选择\”——“修改”——“羽化” 。设置羽化半径为25,单击“确定” 。

文章插图
左侧工具箱设置前景色RGB分别为255、199、149 。键盘按alt+delete填充顔色 。

文章插图

文章插图
然后我们按ctrl+t调整光速大小和位置 。按enter键确定 。

文章插图
右侧图层面板,设置图层混合模式为“线性光”,不透明度为35% 。
【photoshop cs6绘制日出光照效果的操作步骤】

文章插图
菜单栏,依次选择”图层“——”新建调整图层“——“色相/饱和度\”,色相为7,饱和度为-85 。如图 。

文章插图

文章插图
菜单栏,依次选择“图层”——“创建剪帖蒙板”,选择“图层”——“新建调整图层”——“色阶” 。数值分别设为23、1、247 。

文章插图

文章插图
最终效果如图,制作的时候数值可以根据自己的图片设置 。祝您成功!

文章插图
以上就是photoshop cs6绘制日出光照效果的操作步骤,都学会了吧 。
推荐阅读
- 鲢鳙怎么读 鲫怎么读
- photoshop cs6给钢笔路径描边的具体方法
- 车厘子怎么保存不会坏
- 冬天烤火怎么避免上火
- CorelDraw X4中更改文字内容的详细操作步骤
- 汤圆煮了发黄是不是坏了
- 柚子糖炒不出糖霜怎么办
- CorelDraw X4中撤销命令的具体使用介绍
- 夏威夷果的奶油味是天然的吗