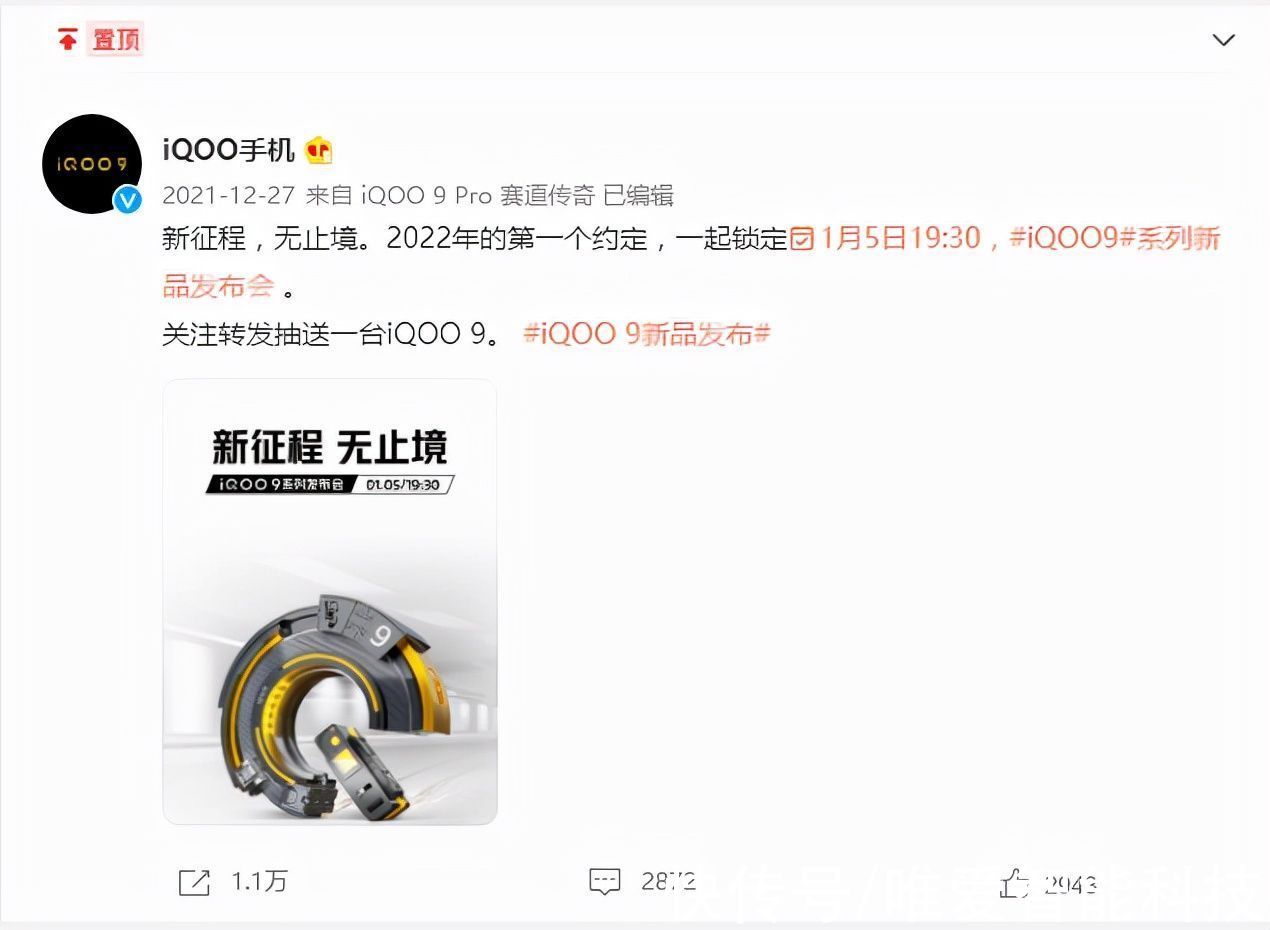一些新手朋友还弄不明白wps2019正式版进行下载安装的操作,下面小编就带来了wps2019正式版进行下载安装的操作步骤,不懂的朋友一起来看看吧 。
wps2019正式版进行下载安装的详细操作步骤

文章插图
1、下载wps2019,双击运行,勾选我确认了解上述风险,并愿意自行承担由此带来的后果和|我已经阅读并同意金山办公软件许可协议

文章插图
2、点击自定义安装

文章插图
3、点击浏览按钮选择安装路径E:,并勾选工作环境,默认全部勾选即可,点击确定

文章插图
4、点击立即安装

文章插图
5、安装中,大家耐心等待一会儿

文章插图
6、安装成功,登录即可
【怎么下载安装wps2019 我来分享wps2019正式版进行下载安装的详细操作步骤】

文章插图
各位小伙伴们,看完上面的精彩内容,都清楚wps2019正式版进行下载安装的详细操作步骤了吧!
推荐阅读
- 下单约妹子出来的软件 附近快约
- 护理衣服的方法
- ps如何搜索图层 小编分享photoshop快速搜索图层的操作流程
- 24小时过夜电话联系 约附近100元3小时电话
- 豆芽菜炒粉条怎么炒 黄豆芽炒粉条
- 让女生心动的情话
- wps怎么制作金字塔图 小编分享WPS制作金字塔图示的操作流程
- 房屋内保温怎么装修 建筑保温板
- 怎么实现团队合作 如何加强团队协作